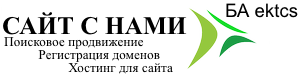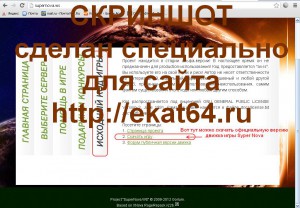Как работать с хостингом Hostinger
Я надеюсь, что после моей хвалебной обзорной статьи о хостинге используемом мною в целях бесплатного создания сайта Вы решились попробовать свои силы в сайтостроении на хостинге, тем более, что ничего не теряете даже если вдруг Вам не понравиться. В общем если Вы на этой странице, тогда смелее, переходим по ссылке на официальный сайт и приступаем к первому шагу работы вебмастером, к регистрации на профессиональном хостинге сайтов.
На скриншоте приготовленном специально для Вас подробно указана ссылка по которой можно перейти для регистрации на сервисе, она размещена в самом низу сайта и выводит на отдельную страницу.
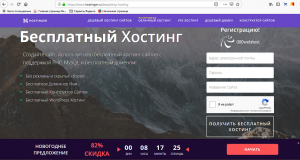
Далее перенаправляет на страницу регистрации и получения аккаунта на хостинге сайтов, вводите свои данные и получайте аккаунт. Немного поясню, при попытке мною зарегистрироваться на мыло mail.ru письма с активацией в ящик не приходили, так что пришлось регистрироваться на почтовый ящик yandex.ru, письмо с активацией аккаунта пришло и все получилось у меня. Регистрация стандартная, не требует в общем никаких специальных пояснений, но на всякий случай скриншот окна получения аккаунта сделаю и выложу на обозрение.
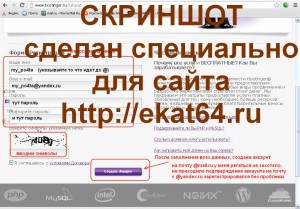
После создания аккаунта появиться еще одно окно с напоминанием о том, что аккаунт надо активировать через письмо высланное на указанную при регистрации почту, проверьте почту. На неё приходит два письма, первое письмо с вашим логином и паролем советую его сохранить или записать логин и пароль, а второе письмо с просьбой активации вашего аккаунта при переходе по ссылке. Переходите по ссылке и я Вас поздравляю, Вы попадаете на хостинг как пользователь, Вам предлагается выбрать вариант аккаунта, всего их три один бесплатный и два платных варианта «Премиум» и «Бизнес». Можно смело выбирать понравившийся или бесплатный, я выбрал бесплатный и нажал кнопку внизу варианта «Заказать». Скриншот картинки не делаю, поверьте там все так просто, что картинка с пояснениями абсолютно не потребуется. Перейдем сразу к картинке по оформлению доменного имени и заказа непосредственно хостинга.

Заказывал я субдомен, так как в описании написано, что домен при бесплатном хостинге не предоставляется, поэтому я и не дергался. В общем выбираем субдомен, выбор огромен, в закладках есть куча вариантов, так что не сомневаюсь, подберете на свой вкус, у меня при регистрации был выбран http://ekt.zz.mu. Нажимаем создать и перед вами появиться еще одно окно с просьбой немного подождать, так как для выполнения заказа необходимо время. Ждем когда ссалка вашего сайта будет доступной и переходим по ней на новую вкладку, не торопитесь хостингу необходимо время для настройки.
Пока ждете, советую заняться чем то полезным, например предлагаю подготовить к установке архив CMS сайта WordPress. Почему Вордпресс спросят некоторые, отвечу, потому что это бесплатный движок сайта, не надо мучатся с кряками платных движков. Этот движок очень даже хороший, блоговый и я им с успехом пользуюсь, о нем много полезной и главное правдивой информации в интернете, он легко настраивается, редактируется и прост в обслуживании. В общем рекомендую тем кто не возражает перейти и скачать с официального сайта WordPress, лучше свежую версию движка в формате .zip (на момент написания статьи v.3.5.2).
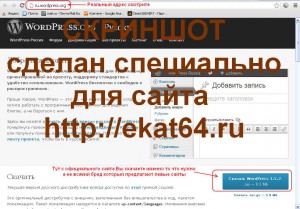
Для удобства дальнейшей установки разместите архив на рабочем столе. Распаковывать его не надо, если только ради интереса посмотреть содержание в нем папок и файлов. Подробная установка описана в статье на этом сайте. Долго ждать настройки вашего хостинга, может занять 12 часов, поэтому насмелюсь предложить Вам поиграть в космическую онлайн стратегию на моем сервере ekat.vfose.ru, стандартная 5 секундная регистрация, описывать игру не буду зайдёте глянете, стратегические браузерные баталии, довольно таки интересный сюжет. Почему предлагаю, спросите? Вы же вебмастера и играть Вам не интересно, отвечаю сразу, движок этой онлайн игры — это тот же CMS, и Вы его можете установить на хостинг Hostinger вторым сайтом, с таким же успехом как в первом случае и CMS WordPress. Скачивать бесплатный движок браузерной игры опять же рекомендую только с официального сайта, ссылку на описание установку на хостинг найдете в конце статьи.
Вообще сколько времени регистрируется хост на hostinger сказать однозначно сложно. После нескольких часов утомительного ожидания (у меня заняло чуть больше 1 часа, при заявленных в описании 12 часов) и плодотворной работы сервиса Hostinger по настройке вашего хостинга, у вас откроется окно сообщающее об успешной настройке аккаунта и описывающее какие действия необходимо выполнить в дальнейшем.
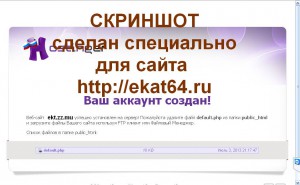
Создание вашего хостинга под заданным адресом успешно завершена, эта запись говорит именно об этом, теперь надо выполнить пункт который там описан и приступить к установке движка сайта, я предлагаю движок WordPress, хотя вам никто не запрещает установку других популярных CMS, например DLE, Joomla, Drupal и раннее предложенного мной игровой CMS SyperNova. Для этого необходимо перейти в раздел Панели управления нажав на кнопку Выбрать.
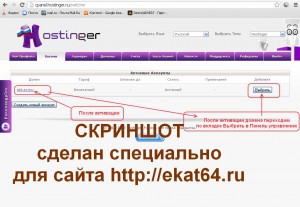
Мы попадаем с Вами на мой взгляд в шикарную панель управления, хотя может я немного однобоко сужу, так как это мой первый хостинг и других панелей управления сайтами я не видел. Для описания всей панели управления не хватит темы в статье по регистрации с описанием Как работать с хостингом, разберу и опишу попозже, пока продолжаем, то что нам надо. А надо нам согласно сообщения хостинга удалить файл default.php из папки publuc_html.
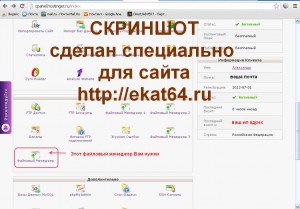
Переходим в раздел файловый менеджер который без номеров на картинке он отмечен, посмотрите, там напишет, что файловый менеджер не установлен и попросит выбрать язык и установить. Выбираем и устанавливаем, практически мгновенно он его установит и после обновления страницы нам будет показана папка publuc_html и файл default.php в ней, если не покажет то перейдите по кнопке Open File Manager. Далее по файлу default.php правой кнопкой мыши и выбираем удалить, программа нас предупредит, что удаление безвозвратно, соглашаемся и задача по настройке нашего хостинга становиться завершенной. Остается выбрать CMS (движок сайта) и установить его на Ваш теперь уже хостинг.
Для установки движка, как я уже писал Выше Вы можете выбрать любой, но я предлагаю воспользоваться движком приспособленным для ведения своего блога в интернете WordPress и наиболее понятным для начинающих вебмастеров.
Рекомендую прочитать статью «Ход установки CMS WordPress» , предлагаю также ознакомиться со статьями описывающие установку других движков:
1. Браузерная космическая онлайн стратегия, «Ход установки SyperNova» .
2. Интернет магазин на платном хостинге, «Недорогой интернет магазин» .
Надеюсь статья о начале работы с Hostinger пригодиться начинающим вебмастерам по выбору хорошего хостинга для своих сайтов. Единственное наверно, что стоит добавить, это о доменном имени второго уровня. В любом случае стоит начать с его покупки, так как это престиж вашей работы, доменные имена третьего уровня от хостингера не активно индексируются поисковыми системами. Рекомендуем изучить как зарегистрировать домен второго уровня и сразу его привязать к сделанному вами сайту на хостингере. Это поможет вам в дальнейшем сохранить адресацию при смене хостинга при переходе например на услуги платного хостинга.
Дополнение: С октября 2015 года хостингер объявил об отмене поддержки доступа по ФТП, а это существенно снижает удобство пользования хостингом Hostinger. Предлагаю рассмотреть альтернативный хостинг SarHosting.ru, он платный, но не дорогой и с поддержкой доступа по ФТП, подробнее можно почитать в статье Как купить или сделать интернет магазин самому . На примере этого описания можно установить любой другой движок.