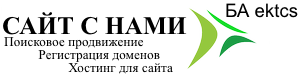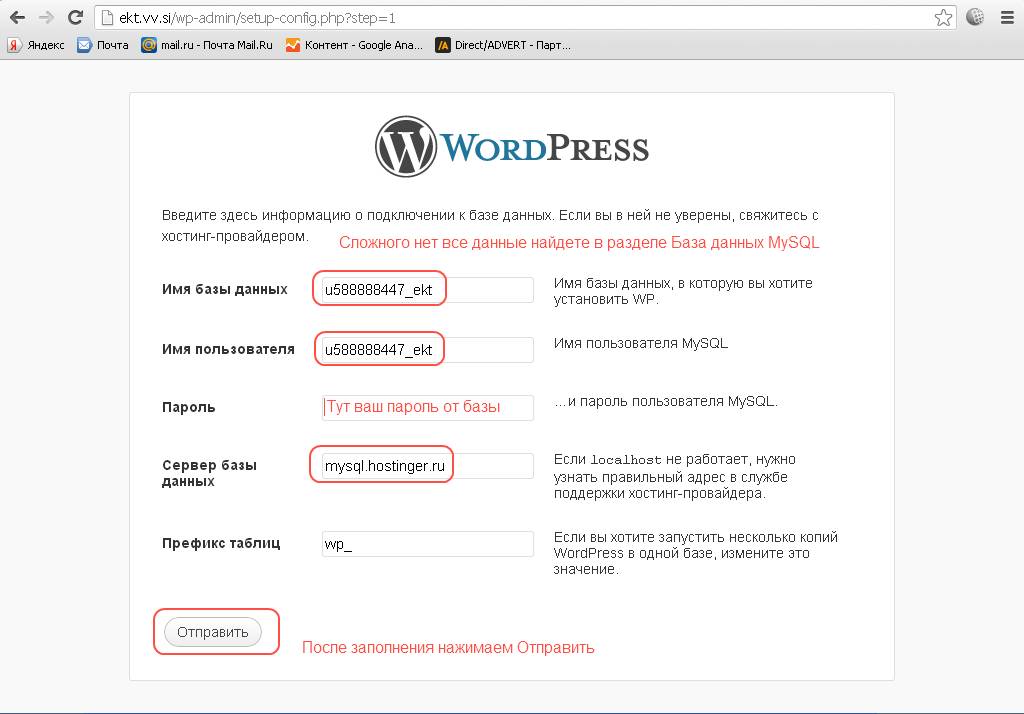Как установить WordPress
Прочитав и сделав как написано в моей предыдущей статье Как начать работать с Hostinger, Вы завершили процедуру регистрации на хостинге и получили аккаунт и субдомен, завершили мы прошлую статью удалением файла default.php через файловый менеджер с директории publuc_html, тем кто не выполнил рекомендаций моей прошлой статьи советую её прочитать, здесь повторяться нет смысла. По настройки сайта с wordpress на hostinger остановимся подробнее.
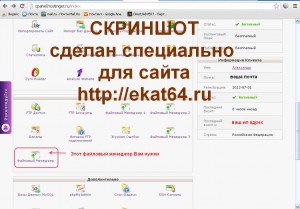
В этой же статье я опишу процесс установки CMS WordPress так называемого движка сайта на ваш хостинг. Начинать надо с подготовки архива движка, как я уже писал ранее качаем все загрузки только с официальных сайтов, WordPress не исключение. Скачанный с официального сайта архив .zip размещаем для удобства работы на рабочем столе.
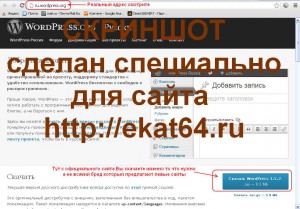
Подготовка движка сайта не займет много времени, архив не тяжелый и скачается быстро даже при медленном интернете, следующим шагом переходите в панель управления своего хостинга, опять же кто читал прошлую статью знает как это сделать. У вас в конечном итоге должно появиться окно панели управления и в нем выбирайте раздел Импортировать сайт.

Заходим по вкладке Импортировать сайт и перед нами новое окно панели управления Выбираем архив .zip размещенный на рабочем столе и нажимаем кнопку Импортировать сайт.
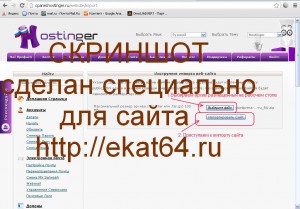
Ждем не продолжительное время и заходим в файловый менеджер переходим в наш распакованный архив. При распаковке он указывает все папки, но сайт нам нужен в главной директории, поэтому из распакованного архива копируем все файлы и папки из адреса wordpress 3.5.2 -> wordpress и переносим их в главную директорию сайта.
Шаг 1 — копируем файлы сайта из распакованной папки архива
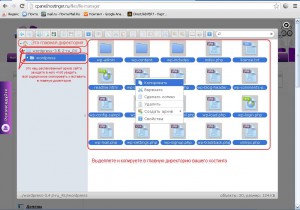
Шаг 2 — вставляем файлы сайта в главную директорию
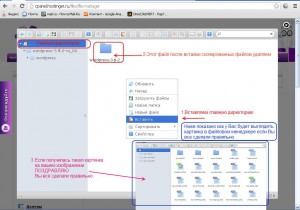
Исходную папку с архивом можно удалить, чтоб она больше нас не путала, на скриншоте добавлена картинка как должна выглядеть главная директория в файловом менеджере, если все сделали правильно и картинка у Вас совпадает с показанной на скриншоте выше то закрывайте файловый менеджер и переходим в раздел Базы данных MySQL. В открывшемся окне панели управления задаем произвольное название базы данных и пароль. Для удобства запоминания пользователя и название базы указывайте по наименованию директории сайта в моем случае это «ekt», а пароль должен быть сложным, минимум из 10 символов для усложнения его подбора. На скриншоте я пример заполнения отметил, посмотрите внимательно и запомните данные которые вводите они нам понадобятся в дальнейшем.
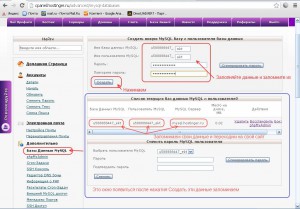
Далее вводим в отдельном окне адрес своего сайта и мы увидим приветственное окно программы установщика WordPress. Это положительный момент работы хостинга Hostinger, он автоматически настроит нам наш config.php на сайте. Перейдя по адресу следуйте инструкции установщика Вы должны увидеть следующее окно где требуется ввести Имя базы данных, Имя пользователя, пароль от базы данных и сервер базы данных. Префикс таблиц со значением wp_ трогать не надо.
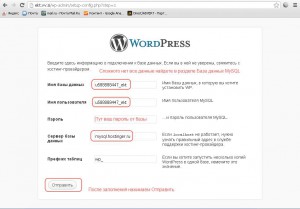
Далее установщик сообщит, что все в порядке нажимайте кнопку Приступить к установке, после моментальной установки Вам будет предложено заполнить следующее окно с данными о вашем сайте и администрации будущего сайта.
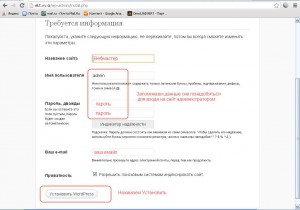
Как Вы уже поняли картинку можно было не делать, там всё элементарно и просто, заполнить данные и нажать кнопку установить WordPress. Следующее окно сообщит Вам об успешной установке сайта и возможности входа на него администратором. Переходим, вводим данные и попадаем в панель управления вашего сайта на вордпрессе.
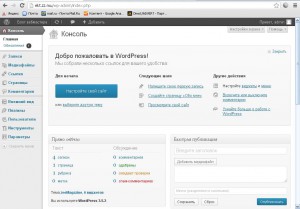
О дальнейших настройках и развитии вашего сайта на Вордпресс в интернете полным полно информации, я рекомендую ознакомиться с моей статьей О первых шагах на движке WordPress, думаю она будет полезна тем кто только начал пользоваться этим CMS.